Los archivos PDF nos brindan una serie de características muy útiles entre las cuales podemos destacar el hecho de evitar que los usuarios modifique fácilmente los datos, por lo que necesitarían el programa adecuado para poder hacer esto. Pero quizás lo que realmente queremos es un archivo PDF que tenga clave de apertura para guardarlo en nuestro disco duro con un poco mas de seguridad o enviarlo por correo para que solo lo pueda abrir la persona que tenga la clave. Hoy te voy a enseñar como proteger un archivo PDF con clave de apertura factiblemente y de forma gratuita porque es una característica nativa del sistema operativo OS X.
TUTORIAL
Este truco se puede hacer prácticamente con cualquier aplicación, pero yo usare Vista Previa en este tutorial que es la aplicación nativa por defecto para abrir los PDF.
PASO 1:
Abre cualquier documento PDF que quieras proteger con clave haciendo doble clic en el documento. Dirigete en el menu superior a Archivo > Imprimir…
Paso 2:
Ahora en la esquina inferior izquierda presiona el botón PDF y selecciona la opción Guardar como PDF...
Paso 3:
En la siguiente pantalla colocaras el nombre del archivo como de costumbre, puedes dejar el mismo, lo que sobre escribirá el documento original con el nuevo documento protegido. También si quieres, puedes llenar los campos que están allí: Titulo, Autor, Asunto y Palabras clave. Llenar estos campos no es necesario para proteger el documento.
Despues de colocar los datos, presiona el botón que dice Opciones de seguridad… para proceder a proteger el archivo con una clave.
Paso 4:
En la próxima ventana vas a marcar la casilla que dice Solicitar contraseña par abrir el documento y en donde dice Contraseña y Verificar vas a colocar la clave que se usara para abrir el documento. Si quiere proteger el documento para que nadie puede copiar y pegar su contenido o imprimirlo a menos que tenga la clave, entonces puedes marcar las siguientes 2 opciones para copiar texto, imágenes u otro contenido y para imprimir el documento. En los campos de contraseña y Verificar colocaras nuevamente la clave para poder ejecutar estas acciones, esta clave puede ser igual o diferente a la clave que colocaste arriba para abrir el documento.
Presiona Aceptar para que tome los cambios.
Paso 5:
Has regresado a la pantalla anterior y ahora solo tienes que presionar el botón Guardar para que cree el nuevo documento protegido.
Paso 6:
¡Listo!
El nuevo archivo tendrá como icono un candado simbolizando la protección que tiene. Cuando intentes abrir el documento, inmediatamente te solicitara la clave para poder abrirlo. Si le colocaste clave contra el copiado de texto, de la misma manera cuando intentes hacer CMD+C o CTRL+C te solicitara la respectiva clave. Cabe destacar que esta protección funciona tanto en Mac como en Windows tal como pueden ver en las imágenes.
Si te gusto este articulo y quieres saber mas, sígueme en Twitter y Facebook:


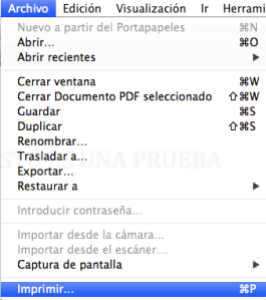
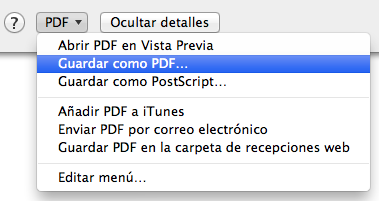





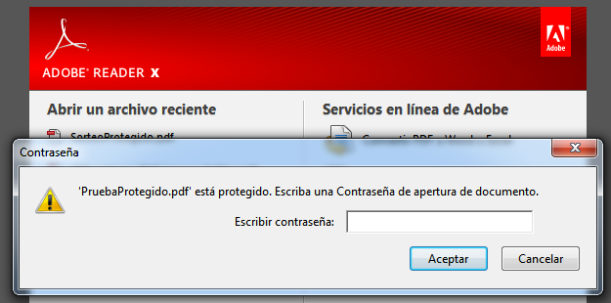
6 Comentarios
Responder →