Hay algo que le encanta a muchos de los fans de Apple y es identificarse con la empresa de la manzana colocando ese tan escurridizo logo de Apple () que se ve tan bien en nuestros perfiles de Twitter o cualquier otra red social. Parece mentira que Apple no haya colocado este carácter en ninguno de los teclados emoji que vienen con iOS. Hoy te voy a enseñar 4 maneras distintas de como colocar este logo fácilmente en cualquier parte en tus dispositivos iOS y 1 manera de hacerlo en tu Mac, sin procedimientos muy complicados. Existen varias formas de hacerlo y te explicare cada una de ellas a continuación.
TUTORIAL
METODO 1 (iPhone / iPod / iPad)
Paso 1:
Este método creara un atajo en pantalla inicio de una aplicación web llamada Glyphboard que cuenta con una buena cantidad de caracteres unicode que podrás copiar y pegar en cualquier lugar o aplicación de iOS.
Abre el navegador Safari en tu dispositivo iOS.
Paso 2:
En la casilla para realizar búsquedas en Google escribes la siguiente palabra: Glyphboard y le das Buscar o la seleccionas del menu de sugerencias.
Paso 3:
Ahora, del resultado que aparecerá de la búsqueda en Google vas a seleccionar la primera opción Glyphboard – Neven Mrgan o puedes ir directo a la pagina mrgan.com/gb.
Paso 4:
En la siguiente pantalla seleccionaras en el menu que esta en la parte inferior el icono que tiene un cuadro con una flecha en el medio para instalar un icono en pantalla inicio de esta aplicación web.
Paso 5:
Ahora selecciona la opción que dice Añadir a pantalla inicio.
Paso 6:
En la siguiente ventana puedes cambiar el nombre de la etiqueta y simplemente presionas el botón de la esquina superior derecha que dice Añadir.
Paso 7:
En pantalla inicio tendrás ahora un icono con el nombre Glyphboard que es la aplicación web con los caracteres unicode.
Paso 8:
Al abrir la aplicación Glyphboard, se te mostrara un menu con muchos caracteres unicode entre los cuales esta el logo de la manzana de Apple(). Simplemente deja presionado el icono del logo por varios segundos y suéltalo. Ahora selecciona la opción de copiar.
Paso 9:
Listo, ahora solo debes dirigirte a donde quieras pegar el logo y pegarlo con la función pegar tocado el lugar donde quieras pegarlo. Puedes usarlo para tu perfil de Twitter o cualquier otra red social. Incluso, puedes ponerle a una carpeta como nombre este logo, para que coloques las aplicaciones propietarias de Apple allí como en la imagen que esta abajo.
METODO 2 (iPhone / iPod / iPad)
Paso 1:
Donde quiera que veas este logo () lo sombreas y le das a copiar. Luego que esta en el portapapeles, puedes pegarlo donde quieras. Este método a veces no es tan sencillo como parece porque muchas veces no encontramos el logo de Apple para copiarlo pero funciona sin problema.
METODO 3 (iPhone / iPod / iPad)
Paso 1:
Este método consiste en bajar un aplicación del App Store que tenga una colección de caracteres uncidos donde se encuentre el logo de Apple (). Hay varias aplicaciones que pueden hacer esto, y desde adentro de la aplicación lo que tienes que hacer es simplemente copiar el logo y luego pegarlo donde desees. Te recomendare una aplicación que tiene el logo de Apple () y la puedes descargar desde el siguiente enlace:
Character Pad
METODO 4 (iPhone / iPod / iPad) [Jailbreak]
Paso 1:
Este método requiere tener Jailbreak hecho en el dispositivo y consiste en agregar un teclado adicional con caracteres unicode.
Abre la aplicación Cydia en tu dispositivo.
Paso 2:
Busca en Cydia un tweak llamado PictoKeyboard, lo instalas y haces respring al dispositivo cuando Cydia te lo indique.
Paso 3:
Dirigete a Ajustes/PictoKeyboard y en la opción que dice Change From seleccionaras un teclado que creas que nunca vas a utilizar, para reemplazarlo en el sistema iOS por el teclado de caracteres único de PictoKeyboard. En este ejemplo yo seleccionare Croatian.
Paso 4:
Ahora te diriges a Ajustes/General/Teclado/Teclados/Añadir nuevo teclado… y seleccionas el teclado que acabas de configurar que en este ejemplo es Croata.
Paso 5:
Listo, ahora solo entra en cualquier aplicación donde puedas sacar el teclado y en la opción del mini mundo que esta en el teclado puedes intercambiar entre todos los teclados que tienes instalados, en los que estará incluido el teclado de PictoKeyboard que tiene el logo de la manzana de Apple.
METODO 1 (Mac)
Paso 1:
Este es el método mas sencillo y probablemente ya lo conoces si eres un usuario de Mac de años. Pero para los que no conocen el truco, simplemente tiene que presionar en el teclado de tu Mac las teclas ALT + G.
Si te gusto este articulo y quieres saber mas, sígueme en Twitter y Facebook:





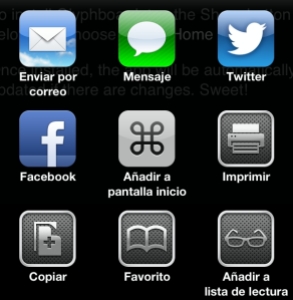

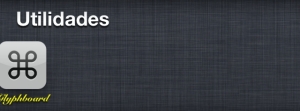
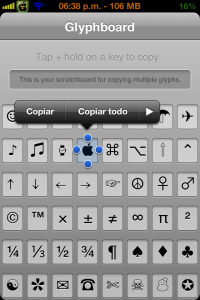
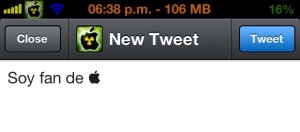
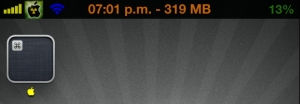






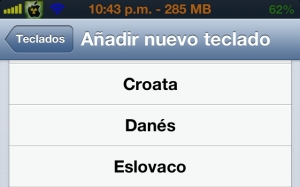


3 Comments
Leave a reply →