Hoy te voy a enseñar como imprimir directamente desde tu iPhone en cualquier impresora que este conectada en tu PC (Windows) o Mac (OS X). Es una de las funcionalidades mas deseadas por los usuarios, el poder imprimir directamente desde nuestros dispositivos. Esto es algo que se puede hacer fácilmente si tienes una impresora de red compatible con iOS o una impresora compatible con AirPlay. Lo malo de esto es que es muy reducido el catalogo de impresoras con estas características y muchos de nosotros ya tenemos impresoras viejas o que hemos comprado recientemente que no tiene esta funcionalidad. Ademas, un impresora de red pudiera ser un poco costosa para el usuario regular.
Con este tutorial podrás imprimir: documentos, el clipboard, contactos, fotos de tu carrete, fotos que tomes con la camara, correos electrónicos, paginas webs y archivos que tengas alojados en Dropbox o Box.
Requisitos:
- Tener una computadora con Windows (XP/Vista/7) o Mac (OS X 10.6, Lion, Mountain Lion).
- Tener una impresora local conectada a tu PC o Mac.
- Comprar la aplicación Printer Pro for iPhone ($4,99). Créeme que es MUCHO mas barato comprar una aplicación de $4,99 que una impresora de red o con AirPlay. Será una de tus mejores inversiones en App Store. Recomiendo probar la compatibilidad de tu impresora con la versión Lite (Gratis) de esta aplicación. Por cierto, esta aplicación estuvo #GRATISxTiempoLimitado hace poco tiempo.
- Bajar el Printer Pro Desktop (GRATIS) en el PC o Mac donde tienes conectada la impresora.
Tutorial:
Paso 1:
Descargas GRATIS la aplicación en su versión para Desktop en el computador donde tienes conectada la impresora. Puedes descargar el programa desde aquí tanto para Windows como para Mac: PRINTER PRO DESKTOP.
Paso 2:
Procedes a instalar la aplicación desde el archivo que descargaste en el paso anterior. Al presionar el botón para descargar el archivo, se mostrara en pantalla unas instrucciones sencillas de como instalar el programa.
Mac:
Al ejecutar la aplicación esta aparecerá en el menu de la parte superior derecha, en donde tienes que seleccionar la impresora que vas a utilizar. Yo en mi caso personal lo estoy haciendo con una impresora HP Laserjet 1020.
Windows:
Al ejecutar la aplicación esta aparecerá en el menu de la parte inferior derecha, en donde tienes que seleccionar la impresora que vas a utilizar. Yo en mi caso personal lo estoy haciendo con una impresora HP Laserjet 1020.
Paso 3:
Comprar la aplicación en el App Store pero antes de comprar la aplicación, te recomiendo bajar la versión Lite (GRATIS) para que pruebes las compatibilidad de tu impresora con esta Aplicación. La versión Lite la puedes descargar desde aquí: Printer Pro Lite.
Paso 4:
Una vez que hayas verificado la compatibilidad de tu impresora, procedes a comprar la aplicación en el App Store desde aquí: PRINTER PRO FOR IPHONE.
Paso 5:
Abres la aplicación desde tu iDispositivo y presionas el botón (+) ADD PRINTER.
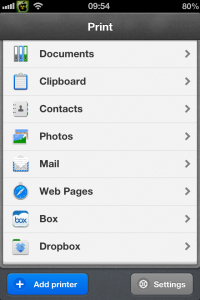 Paso 6:
Paso 6:
Luego te aparece un menu en donde debe aparecer tu impresora. ASEGURATE de seleccionar la opción que dice el nombre de tu computador y abajo dice Printer Pro Desktop. Como te puedes fijar en la foto, en mi caso mi computadora se llama “iMac de Giancarlos“.
 Paso 7:
Paso 7:
Despues que seleccionas tu impresora de la lista, la aplicación te pedirá imprimir un prueba. Ahora presiona el botón Print test page para realizar la prueba.
Paso 8:
Listo, tu impresora esta configurada y ahora podrás imprimir directo desde tu iDispositivo. Por ultimo, date una pasadita por el menu de la aplicación en donde podrás encontrar opciones para imprimir: documentos, el clipboard, contactos, fotos de tu carrete, fotos que tomes con la camara, correos electrónicos, paginas webs y archivos que tengas alojados en Dropbox o Box.
Si te gusto este articulo y quieres saber mas, sígueme en Twitter y Facebook:







32 Comments
Leave a reply →