Hace unos días publique un tutorial de como duplicar (espejo) la pantalla de un iPhone/iPad en un PC/Mac. Hoy les voy a enseñar como tomar control remoto de un iPhone/iPod/iPad y manejarlo desde un PC/Mac. Se trata de un tweak de Cydia que permite tomar control del iDispositivo usando el protocolo VNC. Es un tweak muy confiable de usar ya que fue hecho por el mismo @Saurik, el creador de Cydia.
Una vez que logren tomar control remoto, podrán controlar completamente el dispositivo desde su computador inalambricamente. Podrán entrar en aplicaciones, enviar whatsapp, revisar su correo e incluso podrá desbloquear el iPhone si tiene clave. Es una herramienta muy útil cuando queremos hacer ciertas tareas en nuestros dispositivos pero con la comodidad de una pantalla y un teclado grande. Lo único que podría decir que no me gusta es que es un poco lento pero eso ya es un problema del protocolo VNC y no se puede hacer nada.
Aquí un video de como funciona:
http://cache.saurik.com/veency.mov
Controlar dispositivo con el mouse:
- Clic botón izquierdo del mouse: para hacer clic en en cualquier parte de la pantalla del dispositivo.
- Clic botón derecho del mouse: botón home.
- Clic botón del medio del mouse: Bloquear el dispositivo.
- Teclado del computador: escribir en el dispositivo.
Requisitos:
- Tener un iPhone/iPod/iPad con Jailbreak. Si no han hecho Jailbreak aun, estas son las RECOMENDACIONES antes de hacer Jailbreak y aquí tienen el TUTORIAL de como hacer Jailbreak.
- Descargar desde Cydia el paquete VEENCY.
- Conexión a red WiFi tanto para el dispositivo como para el computador.
- Para usuarios Windows, bajar un programa compatible con VNC.
TUTORIAL:
Paso 1:
Entran en Cydia, buscan un paquete llamado Veency y lo instalan. Luego de instalarlo, reinician el dispositivo.
 Paso 2:
Paso 2:
En el dispositivo, se dirigen a Ajustes > Veency.
Paso 3:
Activan Veency en Enabled y colocan una clave para el control remoto en Password.
 Paso 4:
Paso 4:
A) Como Tomar control remoto en Mac:
A.1) Abren la aplicación Finder. En el menú superior se dirigen a Ir > Conectarse al servidor.
A.2) En la siguiente pantalla van a escribir:
VNC://TU.NUMERO.DE.IP
 A.3) En las letras que puse en ROJO van a colocar el numero IP de su dispositivo. Para obtener el numero IP de su dispositivo, se dirigen a Ajustes > WiFi.
A.3) En las letras que puse en ROJO van a colocar el numero IP de su dispositivo. Para obtener el numero IP de su dispositivo, se dirigen a Ajustes > WiFi.
A.4) Buscan el nombre de su red WiFi donde están conectados y entran en la flechita azul.

A.5) Su IP estará en el campo Direccion IP. Son 4 números separados por puntos.

A.6) Si les aparece un mensaje en pantalla solicitando clave para conectarse, colocan la que configuraron en ajustes en el paso 3.
A.7) Si les sale el siguiente mensaje de advertencia, simplemente hagan clic en Conectar.
A.8) Listo, ahora tendrán control remoto de su dispositivo.
Para conectarse, pueden usar cualquier programa para Mac compatible con el protocolo VNC.
Yo use la función nativa de Mac de compartir pantalla en este tutorial .
B) Como Tomar control remoto en WINDOWS:
B.1) Descargan de internet cualquier programa compatible con VNC. En este tutorial yo voy a usar TightVNC que lo pueden descargar desde AQUI.
B.2) Instalan TightVNC y ASEGURENSE de NO instalar unos programas basura que incluye este programa bajado con Softonic, simplemente dicen que no durante la instalación.
B.3) Ahora ejecutan el programa.
B.4) En la siguiente pantalla colocan la dirección IP del dispositivo. La dirección IP la pueden obtener como explique en el paso A.3/4/5.
Ahora presionan Connect.
B.5) Por ultimo colocan la clave que configuraron para el Veency en los ajustes del dispositivo.
B.6) Listo, ya podrán controlar su dispositivo desde su PC.
Si te gusto este articulo y quieres saber mas, sígueme en Twitter y Facebook:







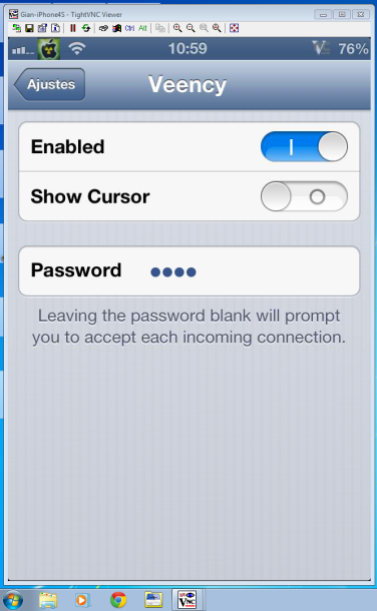
7 Comentarios
Responder →