¡Saludos Venenosos!
En la mayoría de los casos, tener una cuenta de usuario con clave es seguridad suficiente para proteger nuestros datos. Pero no siempre esta es la mejor opción ya que muchos de nosotros tenemos que compartir nuestras cuentas con alguien de la familia o tenemos carpetas con archivos compartidos al que otras personas deben tener acceso. Incluso, para aquellos que tienen sus usuarios con clave, este seria un segundo nivel de seguridad.
Con este tutorial les enseñare como proteger con clave archivos y carpetas en su Mac.
Paso 1:
En su Mac, abren la aplicación utilidad de Discos.
Paso 2:
Estando dentro de la aplicación, se dirigen al Menú en la parte superior: Archivo > Nueva > Imagen de disco a partir de carpeta…
Paso 3:
Ahora buscan la carpeta que quieren proteger, la seleccionan y presionan el botón imagen.
Paso 4:
Aquí colocaran el nombre de la imagen (.dmg) protegida que van a crear, esta imagen contendrán los archivos de la carpeta que quieren proteger. Donde dice ubicación, colocan el lugar donde quieren que se ubique esta imagen. El formato de la imagen lo pueden dejar en comprimido. En encriptación, pueden usar la opción de encriptación de 256 bits que es la mas segura. Por ultimo, le dan a Guardar.
Paso 5:
En esta pantalla, colocaran la clave de apertura que tendrá la imagen con los archivos protegidos. Para mayor seguridad, si quieren pueden desmarcar la opción que dice Guardar contraseña en mi llavero, pero asegurense de no olvidar la clave que van a usar. Seleccionan aceptar para finalizar.
Paso 6:
Por ultimo, les aparecerá en la ubicación que seleccionaron un archivo .dmg con los archivos protegidos de la carpeta. Esta es una imagen que al tratar de abrirla les pedirá la clave que crearon. Si colocan la clave correctamente, se montara la imagen que permitirá acceder a los archivos. Recuerden que siempre que terminen de utilizar estos archivos, deben cerrar la imagen montada trasladándola a la papelera para que no quede abierta.
La carpeta original con los archivos sigue quedando en la ubicación original, así que lo mejor seria eliminarla porque de lo contrario no estaríamos haciendo nada.
Paso 7 (opcional):
Si los archivos que quieren proteger no están todos en una carpeta, o si quieren seguir agregando mas archivos mas adelante a la imagen protegida, solo tienen que seguir los mismo pasos de este tutorial pero seleccionando Archivo > Nueva > imagen de disco vacía, en el paso 2 en vez de seleccionar Imagen de disco a partir de carpeta. Luego seleccionan una tamaño máximo para la imagen protegida y siguen los mimos pasos descritos en este tutorial.
Si te gusto este articulo y quieres saber mas, sígueme en Twitter y Facebook:
Fuente: mactrast






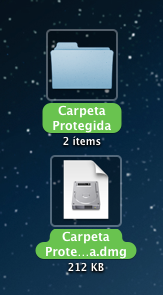

6 Comentarios
Responder →