Ya muchas personas están disfrutando de BBM para iOS y Android, mientras que otros aun están en espera por el correo de confirmación de Blackberry para poder empezar a usar la aplicación. Una de las preguntas que he recibido por Twitter es si se puede usar BBM en un iPad. La respuestas es si, sin embargo, la mala noticia es que solo puedes usar el mismo Blackberry ID en un solo dispositivo a la vez, o lo usas en tu iPhone o lo usas en tu iPad, pero no simultáneamente. A pesar de que no se puede usar simultáneamente en iPhone y iPad, se puede usar en un dispositivo y luego puedes cambiarte al otro siguiendo un sencillo proceso, y puedes intercambiarte cuantas veces quieras. La otra manera de tener BBM en ambos dispositivos simultáneamente es crear otro Blackberry ID con un correo distinto.
TUTORIAL
Si no has instalado BBM en tu iPhone, el proceso es tan sencillo como abrir el App Store, buscar BBM para iPhone e instalarlo en tu iPad. La versión que se bajara es la de iPhone, la cual no esta optimizada para la pantalla del iPad pero igual funciona sin problemas. Solo sigue los pasos y tendrás el BBM funcionando en tu iPad.
Pero si ya estas disfrutando de Blackberry en tu iPhone, esto es lo que tienes que hacer para usarlo en el iPad:
Paso 1:
Entra en App Store desde tu iPad y descarga BBM desde la sección de apps para iPhone o descargarla directamente con este enlace.
Paso 2:
Abre la aplicación y sigue las instrucciones para usar tu Blackberry ID.
Paso 3:
La aplicación te mostrara la siguiente pantalla, en la que te advierte que ese Blackberry ID ya esta asociado a otro dispositivo. Entonces si deseas empezar a usar la aplicación en el iPad, lo único que tienes que hacer es presionar el botón Cambiar BBM. Es importante que tengas en cuenta que desde ese mismo momento, el BBM quedara desactivado en tu iPhone u otro dispositivo.
Paso 4:
Si recibes el siguiente error que aparece en la imagen, no te preocupes, solo sal de la aplicación, espera unos minutos y vuelve a intentar. Puedes intentar cerrar la aplicación de la multitarea e intentar de nuevo.
Paso 5:
Cuando logres activarla en el iPad, se mostrara la siguiente pantalla, que indica que ya la puedes empezar a usar. Recuerda, ya no podras usarla temporalmente en el iPhone u otro dispositivo.
Paso 6:
Para volverla a usar en el iPhone, repite el mismo proceso desde el paso 3 en tu iPhone y la podras usar nuevamente en ese dispositivo. En este caso, ya no podras usarla temporalmente en el iPad.
NOTA:
El autor de este artículo y Movida Apple se liberan de cualquier responsabilidad por daños de software o hardware, mal funcionamiento, pérdida de datos del equipo o cualquier otro daño al efectuar el procedimiento aquí descrito. Usted acepta que lo hace bajo su propia responsabilidad
Si te gusto este articulo y quieres saber mas, sígueme en Twitter y Facebook:
Recibe en tu correo nuestro resumen semanal de noticias con sólo suscribirte aquí.






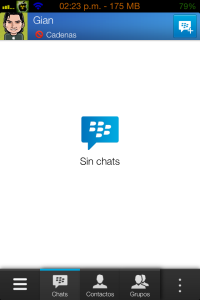
5 Comments
Leave a reply →